Adding a Syllabus to Blackboard
Sidebar
Adding A Syllabus to Your Blackboard Ultra Course
A specific process for uploading a syllabus into Blackboard has been implemented by the Office of the Provost to help ensure compliance with SACS accreditation processes.
Create your syllabus with the suggested file naming convention:
- The syllabus format must be either: .pdf, .doc, .docx, .rtf or .txt
- The file name may only contain alpha-numeric characters, dashes (-), and underscores (_). Periods should only be used in front of file extensions (.docx). No other special characters are allowed.
- The file name can contain the word syllabus as a distinct part of the file name as indicated in the format example below:
Department abbreviation – Course Number – Section – Term Code (i.e. 4248 is Fall 2024)
ART-105-01-4248_Syllabus.docx
Upload into Blackboard Ultra
Review the steps to upload your syllabus by watching this video or with the following steps:
The course ID information is displayed in Blackboard on the upper left corner of the course.
Image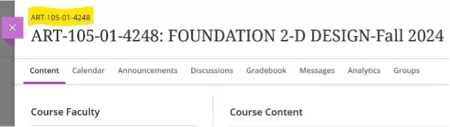
Every Blackboard course has a course shell created for it based on a template. The template has several pre-created modules that appear initially in each course, the first is “Start Here.” Expand “Start Here” and select the “Syllabus” item with the "rocket" icon.
Image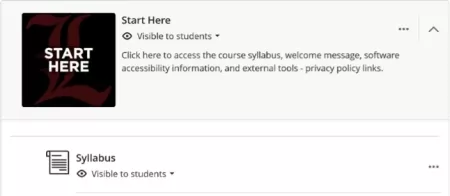
- Click on "Syllabus" to upload your syllabus document to the system.
- Select “Upload” from the menu.
Navigate your computer’s file system for the syllabus and choose Open.
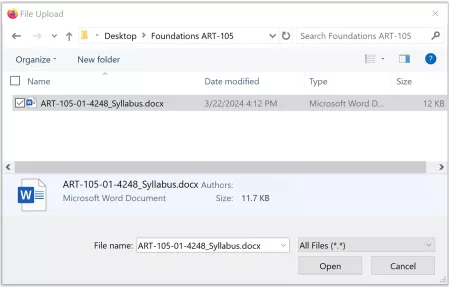
- Click "Upload" to ensure the syllabus gets added to the system
- The syllabus now appears in the course. Students use the syllabus link to display the syllabus.
If you need assistance with this process, please contact the Blackboard Support Team at 852-8833 or by email at bbsupprt@louisville.edu.
